2022/04/05
Google Merchant Center(Googleマーチャントセンター)とは?開設方法やショッピング広告について解説

インターネットの発展やスマートフォンの普及、また新型コロナウイルスなどの環境の変化から、ECサイト業界が活況です。
販売業において売上拡大をめざすには、ECサイトの有効活用が欠かせません。
また近年では、ECサイトをサポートするシステムやサービスが次々とリリースされており、それらを活用することでさらに高い効果を見込むことができます。
その中でも今回は、ECサイト運営者であれば必ず活用しておきたい「Google Merchant Center」について解説します。
アカウントの開設方法からGoogleショッピング広告についてまで紹介するので、ぜひ参考にしてください。
目次
1.Google Merchant Centerとは?
Google Merchant Center(Googleマーチャントセンター)とは、Googleが提供する商品データを管理するサービスです。
Google Merchant Centerの利用によって、Googleの検索結果上で商品を訴求することができる「Googleショッピング広告」「Google無料リスティング」「動的リマーケティング広告」の活用が可能になります。
まずは、それぞれの概要について説明します。
1-1.Googleショッピング広告とは?
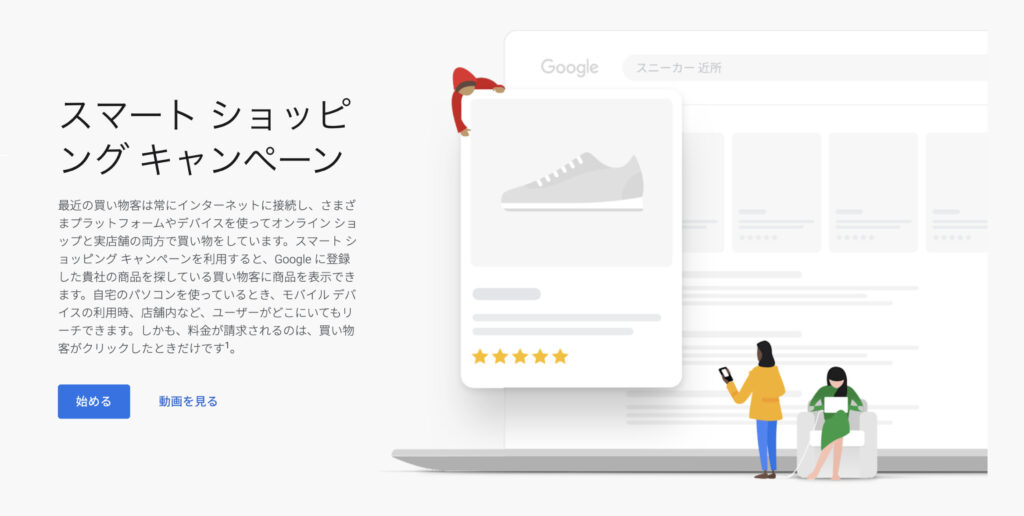
Googleショッピング広告とは、Googleが提供する広告サービスであるGoogle広告のメニューのひとつです。
商品に関する詳細な情報が掲載できる広告で、Google検索のさまざまな面で商品を訴求することができます。
広告が配信される箇所は以下となります。
・Google検索結果
・Google検索の「ショッピング」タブ
・Google検索の「画像」タブ
・Google検索のパートナーサイトやYouTube、Gmail、Google DiscoverなどのGoogle ディスプレイネットワーク (配信設定で選択可能)
1-2.Google無料リスティングとは?
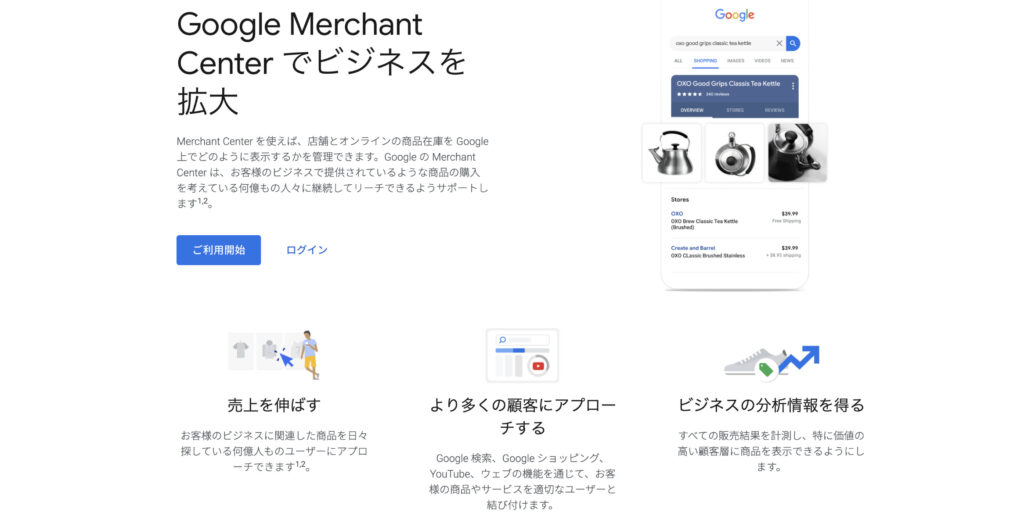
Google無料リスティングとは、Google検索のショッピングタブにて、無料で商品を掲載できるサービスです。
元々、ショッピングタブで表示される商品は、Googleショッピング広告にて出稿された有料広告枠のみでした。
しかし2020年10月に、Googleから無料リスティングのサービスが公開されました。
これによって、ショッピングタブで表示される商品は「有料枠」「無料枠」のふたつになりました。
枠の大きな違いは掲載箇所で、ショッピングタブ画面では上部にショッピング広告枠、下部に無料リスティング枠が表示されます。
1-3.動的リマーケティング広告とは?
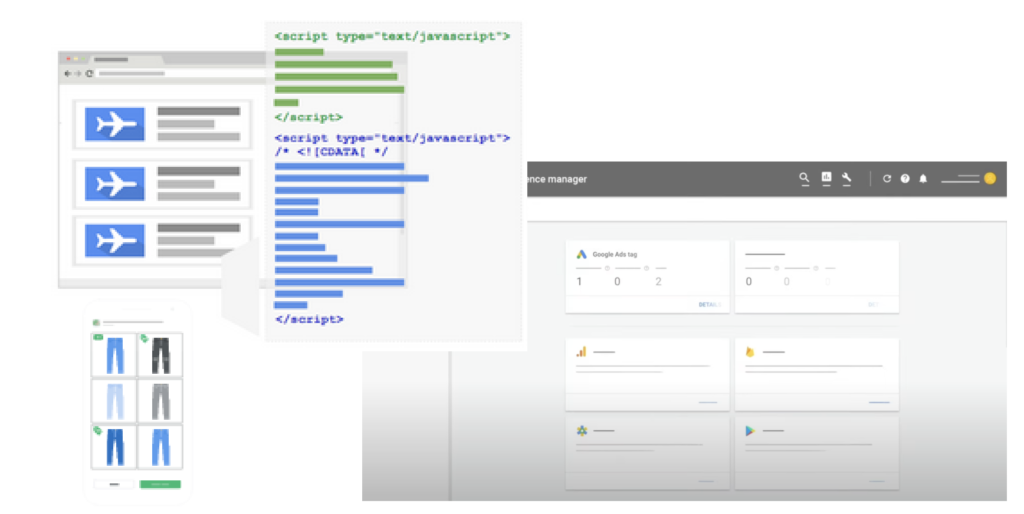
動的リマーケティング広告とは、Google広告における広告配信手法のひとつで、ユーザーの過去のインターネット上の行動を基に広告が配信されます。
たとえば、過去に閲覧経験のある商品であったり、それに高い関連性がある商品やサービスをユーザーに訴求することができます。
つまり、高い興味をもっていたり、商品の必要性を感じているターゲットに広告クリエイティブが配信されることで、投資対効果の高い集客を見込むことができます。
これらはすべて、Google Merchant Centerへ商品情報を連動させることが必須です。
続いて、Google Merchant Centerの登録方法から運用方法までを解説します。
2.Google ショッピング広告の開始方法
Google Merchant Centerを活用した広告運用をはじめるには、以下のステップが必要です。
1.Google Merchant Centerのアカウントを開設する
2.WEBサイト・税金・送料情報を登録する
3.商品データを登録する
4Google広告アカウントとリンクさせる
それでは、それぞれのステップについて細かく解説します。
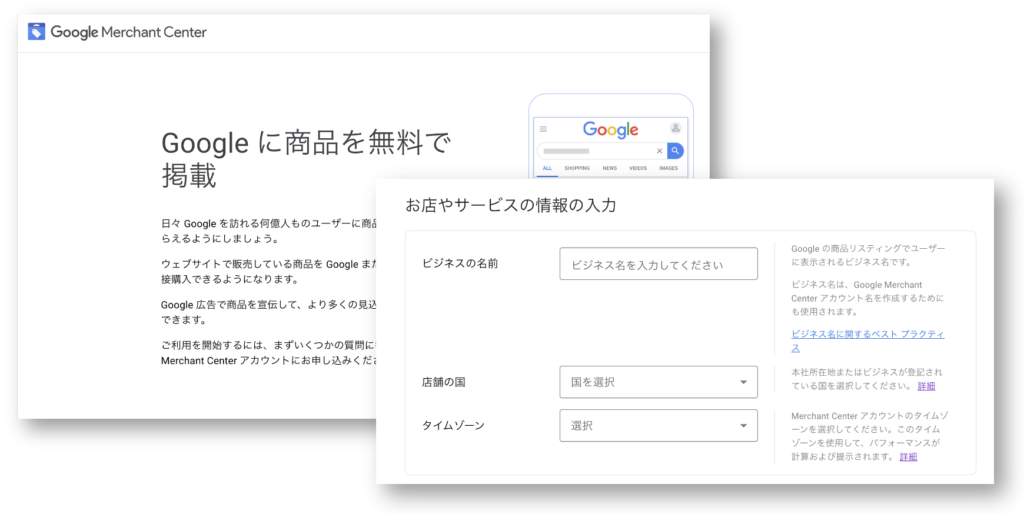
2-1.Google Merchant Centerアカウント開設
まずは、Google Merchant Centerのサイトにアクセスし、アカウントを開設します。
ビジネスの名前や国、タイムゾーンを設定し、利用規約に同意することでアカウント作成ができ、次のステップに進むことができます。
2-2.WEBサイト・税金・送料情報を登録
Google Merchant Centerのアカウントを開設すると、まずは運営しているECサイトの情報登録が必要です。
それぞれについて解説します。
2-2a.WEBサイト情報を登録する
まずは、WEBサイトの情報をGoogle Merchant Centerに登録します。
これはGoogle Merchant CenterとWEBサイトの所有者が一致しているということを確認するためです。
入力フォームにWEBサイトのURLを入力後、以下のいずれかの方法で確認をおこないます。
・ウェブサイトにHTMLタグを追加するか、HTMLファイルをアップロードする
・Googleタグマネージャーを使用して確認する
・Googleアナリティクスを利用して確認する
WEBサイトの仕様や使っている解析サービスによって推奨される方法が異なるので、自店舗の状況にもっとも適した方法を選択してください。
2-2b.税金・送料情報を登録する
ECサイトで販売している商品の税金や送料情報を登録します。
それぞれの入力フォームに正しい数値を入力します。
特に送料情報の場合は、「注文の受付終了時間」「発送準備時間」「お届け日数」を細かく設定できる他に、「最低注文金額」なども設定できるので、ECサイトと差異がないように入力します。
2-3.ECサイトの取扱商品を登録
続いて、商品データの登録を進めます。
各広告を活用するためには、商品フィードと呼ばれる商品情報を含むファイルを登録する必要があります。
登録方法には大きくふたつの方法があり、「個別の商品」と「複数の商品」です。
ECサイトの展開を考えている方は、基本的に複数商品を所持している方が多いかと思うので、今回は「複数の商品」で登録をすすめる方法を解説します。
複数の商品データ登録にも以下の方法が用意されています。
・Googleスプレッドシート
・スケジュール設定された取得
・アップロード
・Content API
それぞれの方法は以下です。
2-3a.スプレッドシートで商品登録する
Googleスプレッドシートと連携して商品データを登録する方法です。
「Google スプレッドシート」を選択の上で続行し、「新しいGoogle スプレッドシートをテンプレートから作成」に進むことによって、商品データ登録用のスプレッドシートが作成されます。
作成されたスプレッドシートにはフィードの列があるので、それぞれ該当する情報を入力していきます。
スプレッドシートに情報を入力した後は、Google Merchant Centerに商品フィードを送信します。
Google Merchant Centerの管理画面より、作成したスプレッドシートを選択し「今すぐ取得」をクリックすることで完了します。
2-3b.スケジュール設定で商品登録する
商品フィードがWEBサイトにある場合、Googleが定期的に情報を取得する方法です。
「スケジュール設定された取得」を選択の上で続行すると、以下の入力項目が表示されます。
・ファイル名
・取得頻度
・取得時刻
・タイムゾーン
・ファイルのURL
・ユーザー名/パスワード(必要がある場合)
これらを入力して「フィードを作成」をすることで、完了します。
2-3c.アップロードで商品データを登録
商品データを含むファイルをアップロードすることで、情報をGoogleに送信する方法です。
「自動」「手動」のふたつの方法があります。
(1)自動でアップロードする場合
「アップロード」を選択の上で続行し、まずは商品フィードファイルのフォルダを作成します。
その後、GoogleのサーバーにFTP接続/SFTP接続をします。
接続のためには、Google Merchant Centerにて接続のために必要な情報の確認必要です。
管理画面にて「SFTP/FTP/GCS」という項目があるので、クリックすることで情報が確認できるので、それを基に接続設定をしましょう。
(2)手動でアップロードする場合
自動でのアップロード時同様に、まずは商品フィードファイルのフォルダを作成します。
その後、フォルダで表示される「入力ファイルをアップロード」をクリックすることで、アップロード画面が表示されるので、そこへファイルをアップロードすることで完了します。
2-3d.Content APIで商品データを登録
Google Merchant Centerと商品データが管理されているアプリを連携させることで、情報をGoogleに送信する方法です。
この方法は、API連携のための専門的な知識が必要になるので、システム担当者や支援会社などに相談、依頼をして進めていきます。
以上が、商品データを登録する方法です。
いずれの方法にしても商品フィード送信後は、Googleによる審査に入ります。
審査期間は数日間かかることがあるので、審査状況のチェックを忘れずに行ってください。
2-3e.商品データの入力項目について
商品フィードに入力する項目は多岐にわたり、必須項目だけで以下となります。
・ID [id]
・商品名 [title]
・説明 [description]
・商品リンク [link]
・商品画像リンク [image_link
・在庫状況[availability]
・入荷予定日[availability_date](在庫状況が次のいずれかに設定されている場合→[preorder]または[backorder])
・価格 [price]
・ブランド [brand](取扱商品によっては省略可)
・GTIN[gtin](メーカーによってGTINが割り当てられている新商品の場合)
・MPN[mpn](販売商品に、メーカーが割り当てた GTIN がない場合)
・状態[condition](商品が中古品などの場合)
・大人[adult](アダルトコンテンツが含まれている場合)
・マルチパック[multipack](特定の国で販売するマルチパック商品の場合)
・一括販売商品[is_bundle](特定の国で一括販売する場合)
・年齢層 [age_group](年齢層が指定されている商品の場合)
・色[color](ファッション商品、色違いがある商品の場合)
・性別[gender](ファッション商品、性別指定がある商品の場合)
・素材[material](販売する商品を区別する際に重要な属性の場合)
・柄[pattern](販売する商品を区別する際に重要な属性の場合)
・サイズ[size](販売するファッション商品、サイズ違いがある商品の場合)
・商品グループ ID[item_group_id](販売するバリエーション商品の場合)
・送料[shipping](拡張無料リスティングを利用する場合)
省略可能な項目を含めるとさらに多くの情報記入が必要になります。
しかし、多くのECサイトが存在する中で売上を上げるには、消費者により丁寧に伝えることが差別化のひとつとなります。
丁寧な情報登録、また最新ステータスの更新を推奨します。
2-4.Google広告アカウントとリンクさせる
商品データの登録を完了させた後は、Google Merchant CenterとGoogle広告アカウントをリンクさせます。
※Google広告のアカウントが未作成の場合は、先にGoogle広告のWEBサイトよりアカウントを作成してください
リンクをさせる手順は以下です。
(1)Google Merchant Centerの管理画面より「設定」アイコンをクリック
(2)「設定」内にある「リンクアカウント」をクリック
(3)表示されるページにGoogle広告IDを入力
※Google広告のIDがわからない場合は、Google広告管理画面より確認することが可能です
(4)「リンクリクエストを送信」をクリック
上記手順を踏んで、リンクアカウントが承認されることで完了します。
3.Google広告でショッピング広告を開始する
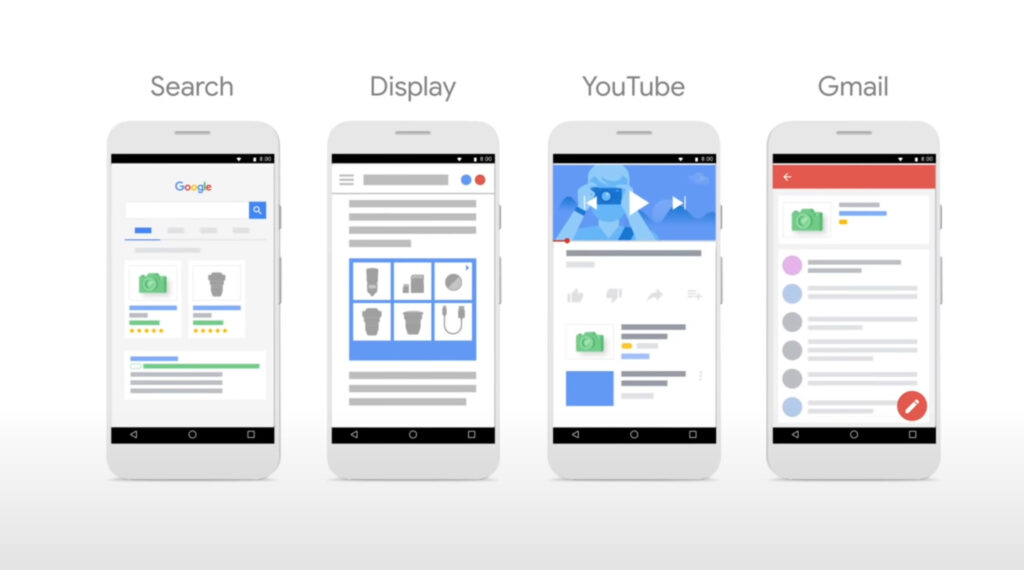
Google Merchant Centerの設定が完了すると、いよいよショッピング広告を開始できます。
Google広告の管理画面から、新規広告キャンペーンを作成する際にキャンペーンタイプで「ショッピング」を選択します。
その後、リンクされたGoogle Merchant Centerアカウントが表示されますので、選択し設定を進めます。
最後に、ショッピングキャンペーンの方式を選択した上で、通常のGoogle広告運用時と同様にグループを作成して完了です。
まとめ
販売業の売上拡大のために活用が必要なECサイト。
そして、ECサイトの効果的な集客や売上拡大のためには、Google検索エンジンの重要度がますます高まっています。
EC市場がさらに拡大していくことに伴って、Google Merchant Centerの必要性も増し、また競合との競争もより厳しくなっていく可能性があります。
設定だけではなく継続的な運用には手間がかかってしまいますが、まずは今のうちに活用し始めてみてはいかがでしょうか。
記事執筆:
ECサポート株式会社 代表 高橋 猛(たかはしたけし)
1973年生まれ 福島県郡山市出身
広告会社で10年間、主に住宅・自動車・サービス関連のグラフィックデザインに従事した後、学校法人 新潟総合学院(現FSGカレッジリーグ)教員として16年間、福島県内の広告・Web業界の人材育成を行う。現在はECサポート株式会社 代表取締役社長として、福島県内企業のWeb・ECコンサルタントとして活動中。




 無料カウンセリング・フォーム
無料カウンセリング・フォーム アクセス
アクセス